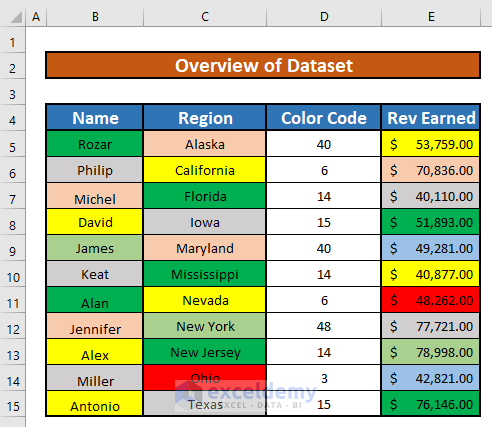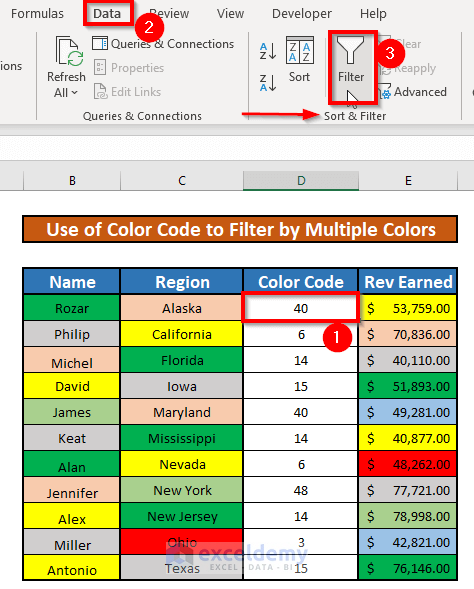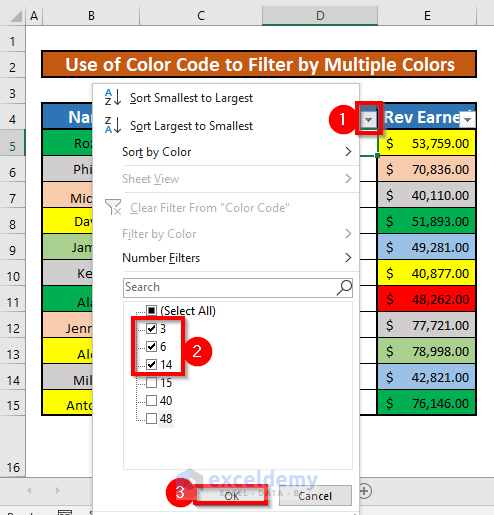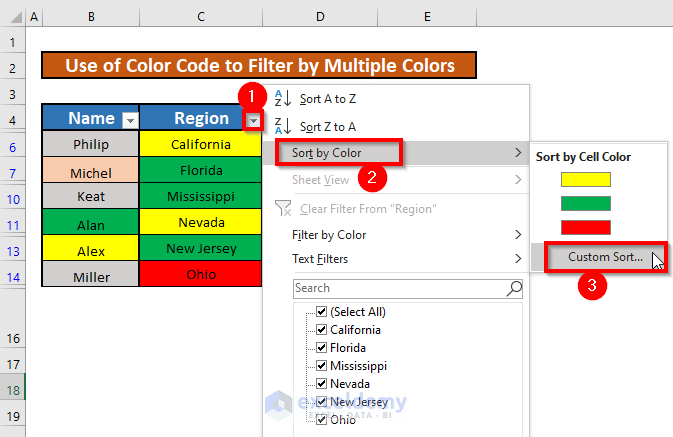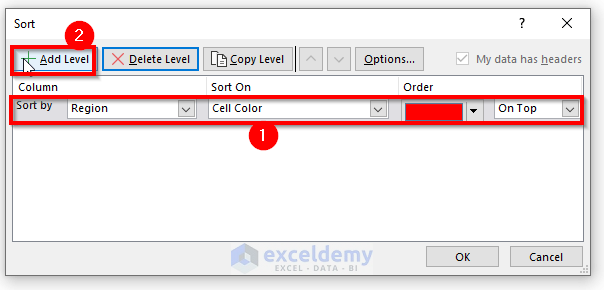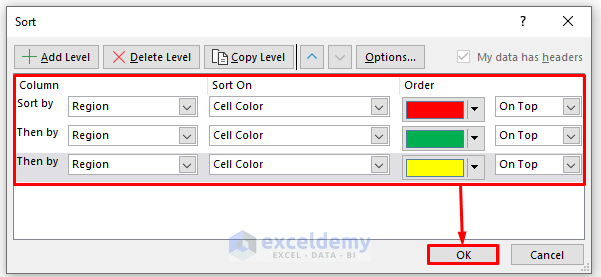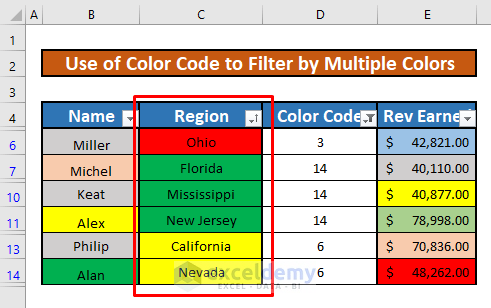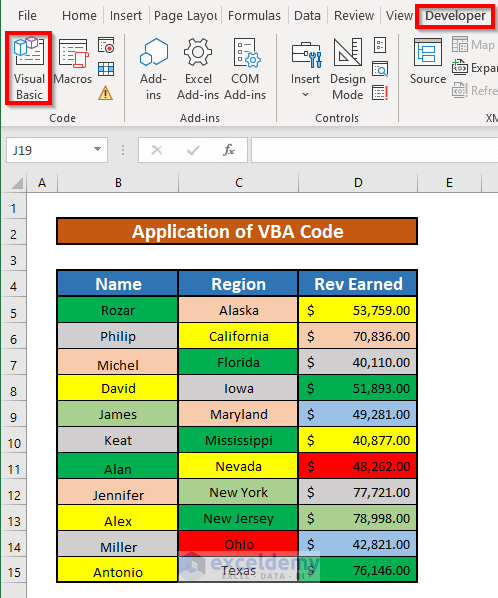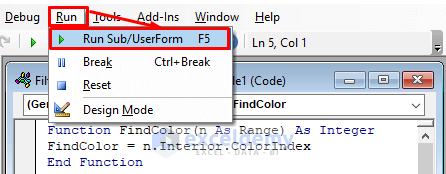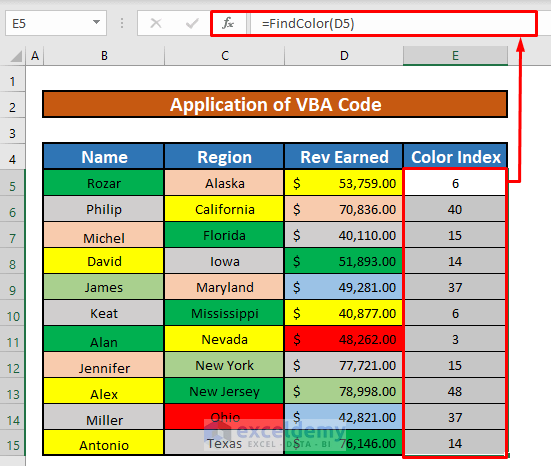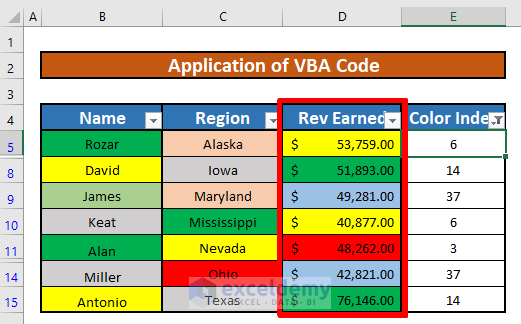How to Filter by Multiple Colors in Excel (2 Easy Methods) |
您所在的位置:网站首页 › excel get color › How to Filter by Multiple Colors in Excel (2 Easy Methods) |
How to Filter by Multiple Colors in Excel (2 Easy Methods)
|
In this article, I will discuss how you can filter by multiple colors in Microsoft Excel. Usually, when we filter a certain column by multiple colors, other columns present in the dataset are too filtered according to the first filter applied. Filtering data by multiple colors is a bit tricky. However, I will show you two suitable ways how to filter by multiple colors in Excel effective with appropriate illustrations. Table of Contents hide Download Practice Workbook 2 Suitable Ways to Filter by Multiple Colors in Excel 1. Use Color Code to Filter by Multiple Colors in Excel 2. Run VBA Code to Filter by Multiple Colors in Excel Things to Remember Conclusion Related Articles Download Practice WorkbookDownload this practice workbook to exercise while you are reading this article. Filter by Multiple Colors.xlsm 2 Suitable Ways to Filter by Multiple Colors in ExcelSuppose we have the below dataset containing several sales representatives’ names and their region of sales, and revenue earned by the sales representative are given in columns B, C, and E respectively. We will create a User Defined Function using VBA code and manually using the Color code to filter data by multiple colors. Here’s the overview of our dataset. In this method, I will filter our data by multiple colors only using the color code option of Excel. To do that, you have to know the cell’s color code. The code for Red is 3, for Yellow 6, for Green 14, and so on. Let’s follow the instructions below to filter by multiple colors! Step 1: First, select any cell in the dataset, then from Excel Ribbon, select the Filter command from the Data tab to apply the Filter.Step 2: You also can do that using the Sort To do that, click on the drop-down arrow for column C, select Sort by Color, and then choose Custom Sort.Read More: How to Filter by Color in Excel (2 Examples) 2. Run VBA Code to Filter by Multiple Colors in ExcelThis time, I will use a simple VBA code to create a User Defined function and thus find the color index of each color I have applied to cells of column D. Then I will filter column D for multiple colors. Let’s follow the instructions below to filter by multiple colors using a simple VBA code! Step 1: First of all, open a Module, to do that, firstly, from your Developer tab, go to,Developer → Visual Basic Insert → Module Run → Run Sub/UserForm Step 2: Then come to the worksheet where you want to apply the newly created function, type the below formula in Cell E5, and hit Enter on your keyboard. The User Defined Function is, =FindColor(D5)Read More: How to Filter Multiple Columns by Color in Excel (2 Methods) Things to Remember➜ You can use Ctrl + Shift + L as the keyboard shortcut for filtering data. ➜ If your Developer tab is not visible, you will press Alt + F11 to enable macros. ConclusionI hope all of the suitable methods mentioned above to filter by multiple colors will now provoke you to apply them in your Excel spreadsheets with more productivity. You are most welcome to feel free to comment if you have any questions or queries. And please visit our website ExcelDemy to explore more. Related Articles How to Filter by Color Using Conditional Formatting in Excel Excel Filter by Color and Text (with Easy Steps) How to Remove Filter by Color in Excel (5 Methods) SaveSavedRemoved 0Tags: Color Filter in Excel  Md. Abdur Rahim Rasel
Md. Abdur Rahim Rasel
Hi! I'm Md. Abdur Rahim Rasel. Welcome to my Profile. Currently, I am working and doing research on Microsoft Excel and here I will be posting articles related to this. I have completed my graduation in Naval Architecture and Marine Engineering(NAME) from Bangladesh University of Engineering and Technology(BUET). I have a passion for learning new things with my knowledge through perseverance and hard work. Related Articles Added to wishlistRemoved from wishlist 0  How to Make an Excel Metadata Extractor (with Easy Steps)
Added to wishlistRemoved from wishlist 0
How to Make an Excel Metadata Extractor (with Easy Steps)
Added to wishlistRemoved from wishlist 0
 How to Do Linear Programming with Sensitivity Analysis in Excel
Added to wishlistRemoved from wishlist 0
How to Do Linear Programming with Sensitivity Analysis in Excel
Added to wishlistRemoved from wishlist 0
 How to Create Data Validation with Checkbox Control in Excel
Added to wishlistRemoved from wishlist 1
How to Create Data Validation with Checkbox Control in Excel
Added to wishlistRemoved from wishlist 1
 [Solved!] Excel Queries and Connections Not Working
We will be happy to hear your thoughts
Leave a reply Cancel reply
[Solved!] Excel Queries and Connections Not Working
We will be happy to hear your thoughts
Leave a reply Cancel reply
|
【本文地址】